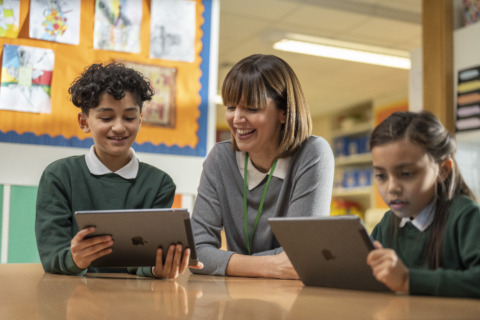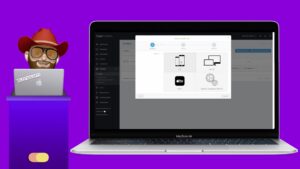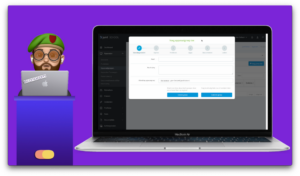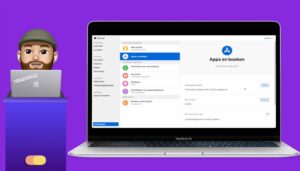Zo zet je de iPad in voor zorgbehoevende leerlingen

1. Voice-over
Een geschikt hulpinstrument voor leerlingen die minder goed zien, minder goed lezen of zich minder kunnen concentreren. Zet de functie aan, tik een passage op het scherm aan en de iPad leest automatisch voor wat in het omlijnde vak zit. Met de schildpad (traag) en de haas (snel) kan je het spreektempo bepalen. Dubbelklik om iets te activeren, zoals een link of een button.
Instellingen > toegankelijkheid > Voice Over activeren (schuifknop)

2. Gesproken materiaal activeren
In tegenstelling tot de Voice-over wordt de aangeklikte tekst niet automatisch afgespeeld. Je geeft zelf aan via een regelaar of je een stukje tekst of het hele scherm wil laten uitspreken. Of laat de iPad voorlezen wat je intypt. Dan hoor je meteen of je het correct geschreven hebt. Ook leuk: je kan kiezen welke voorleesstem je wilt horen, en aan welk tempo. Standaard hoor je Xander of Ellen. Kies je voor “Ellen (verbeterd)” krijg je meer intonatie en adempauzes.
Instellingen> toegankelijkheid > Gesproken materiaal
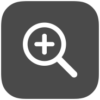
3. Vergrootglas
Wist je dat er een vergrootglas zit ingebouwd in elke iPad? Handig voor leerlingen die minder goed zien. Maar ook een uitstekend hulpmiddel in de lessen biologie, wanneer je planten of insecten wilt bestuderen. Bepaal de grootte van je zoom, de helderheid en het contrast. En neem zelfs een foto als je wil.
Instellingen > Bedieningspaneel > Regelaars > Vergrootglas

4. Extra toetsenborden
Vooral voor anderstaligen is het handig dat je extra toetsenborden kunt toevoegen op hun iPad. Zo vinden ze de vertrouwde karakters uit hun eigen taal terug, met accentjes, Umlauts, cedilles … Ook leuk voor wie qwerty gewoon is in plaats van azerty of andersom. Via de wereldbol onderaan je toetsenbord kan je schakelen tussen de verschillende toetsenborden.
Tip: probeer zeker ook de autocorrectie, de suggesties, de tekstvervanging en de dicteerfunctie.
Instellingen > Algemeen > Toetsenbord toevoegen of aanpassen
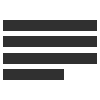
5. Safari Reader-weergave
Op sommige webpagina’s verlies je snel je focus. Zeker als die veel foto’s en banners bevatten. Daarom is de Reader-weergave zo handig. Klik in de adresbalk bovenaan op het aA-icoon. De opmaak verspringt naar een heldere, goed leesbare lay-out. Tik je wat langer op het icoon, kan je de opmaak verder verfijnen: je kiest de lettergrootte, het lettertype, het contrast en de achtergrond.
Tip: je kan deze reader weergave bewaren of delen als pdf.
- Klik op het deelicoon.
- Kies voor de optie ‘Druk af’.
- Het menu met de afdrukopties wordt geopend met links de voorvertoning.
- Spreid met twee vingers over die voorvertoning.
- Meteen wordt dit omgezet tot een PDF-bestand.
- Via de deelknop kun je deze PDF bewaren in bestanden, openen in andere app of delen via allerlei kanalen.

6. Siri, je digitale assistent
“Hey, Siri!” Wie kent deze functie niet? Als je deze twee woorden uitspreekt, kan je Siri vragen wat je maar wil. Informatie opzoeken, apps in- of uitschakelen, zelfs je agenda of contacten doorzoeken. Je zal merken: Siri is een heel fijne digitale assistent! Ook al heeft die soms een aparte humor.
Instellingen > Siri en zoeken

7. Schermopname
Hoe leg je iemand uit hoe je een nieuwe app installeert, of een programma gebruikt? Een uitgeschreven stappenplan werkt vaak niet. Veel makkelijker is een tutorial te maken. Schakel de schermopname in en klik op de rode knop. Dan begint je iPad een filmpje op te nemen met alle handelingen die je erop uitvoert. Om de opname te stoppen, klik je opnieuw op de rode knop, of je gebruikt de bedieningen. Het filmpje wordt automatisch opgeslagen in je fotobibliotheek.
Tip: Ook leerlingen kunnen op deze manier hun leren tonen bij het uitvoeren van hun stappen in een bepaalde app.
Instellingen > Bedieningspaneel > Schermopname
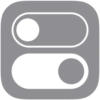
8. Bedieningspaneel > Regelaars
Rechtsboven kan je altijd enkele regelaars uit je scherm trekken. Standaard zie je regelaars voor het volume, de helderheid van je scherm, en knoppen voor wifi, bluetooth, je zaklamp of je camera … Maar wist je ook dat je die kunt aanpassen, zodat je je lievelingstools altijd snel bij de hand hebt? Handig voor in de klas zijn bijvoorbeeld de regelaars voor de wekker, het vergrootglas, Airplay, de dictafoon en de schermopname. Optimaliseer je concentratie met ‘Focus’: selecteer welke meldingen wanneer mogen binnen komen, welke personen je toch mogen storen, …