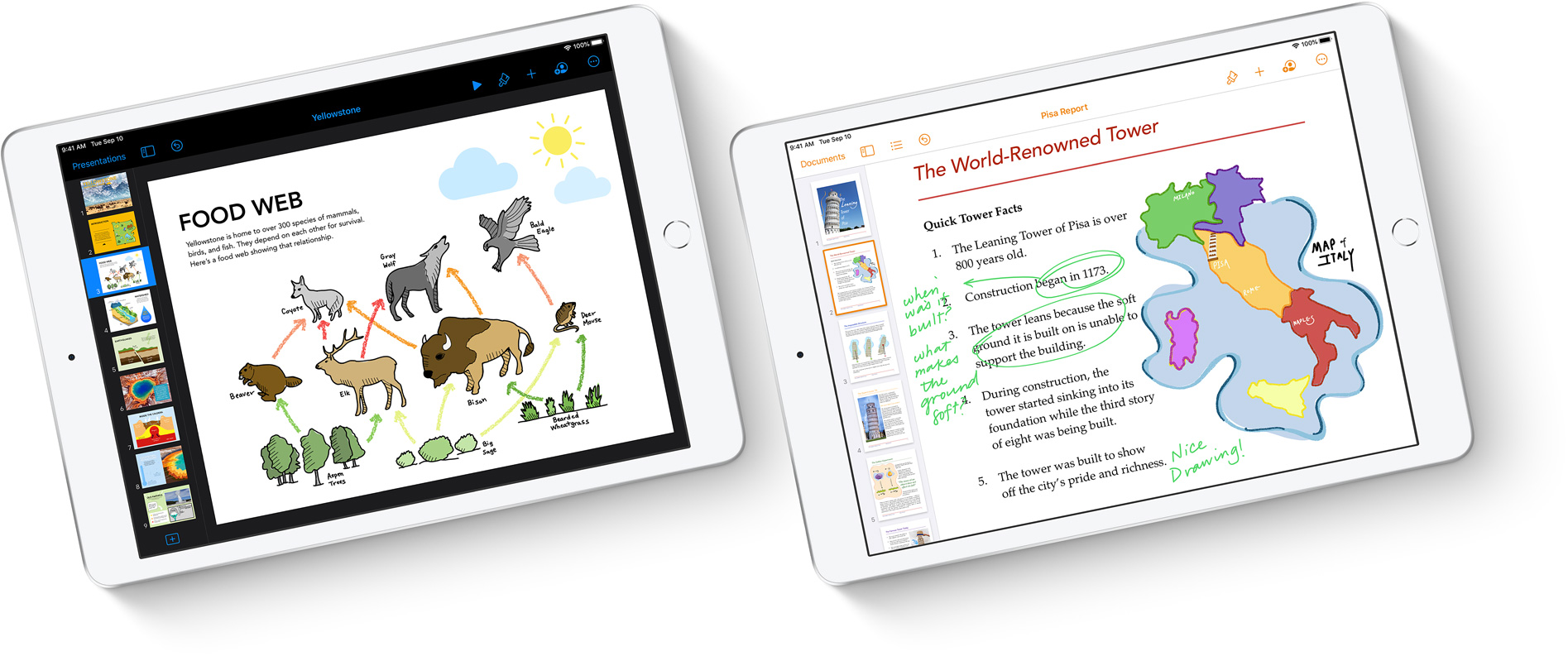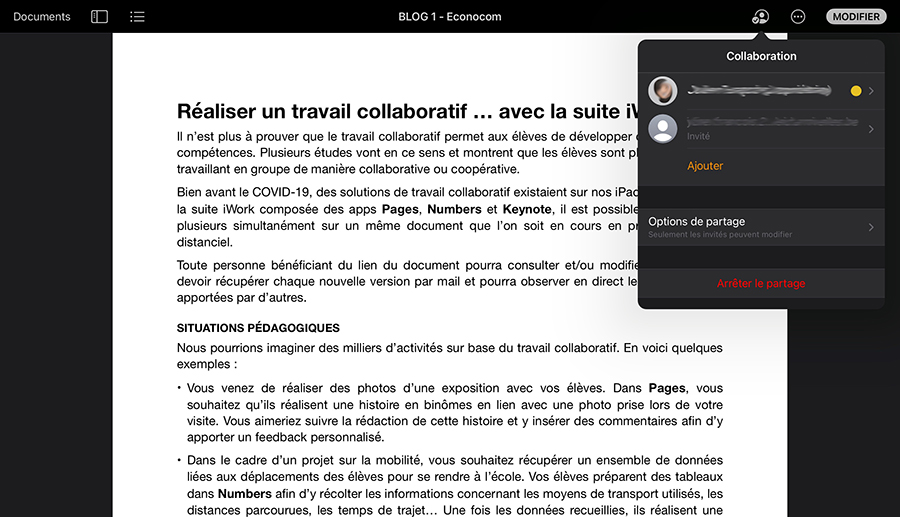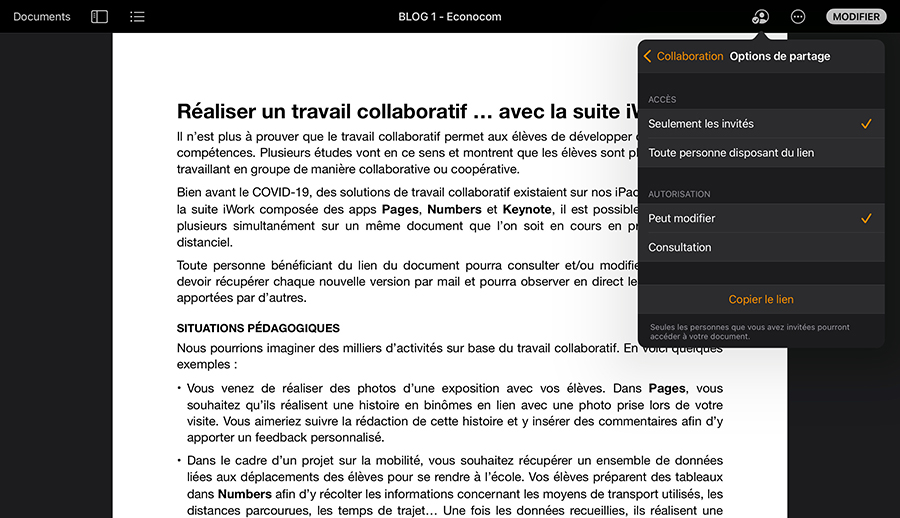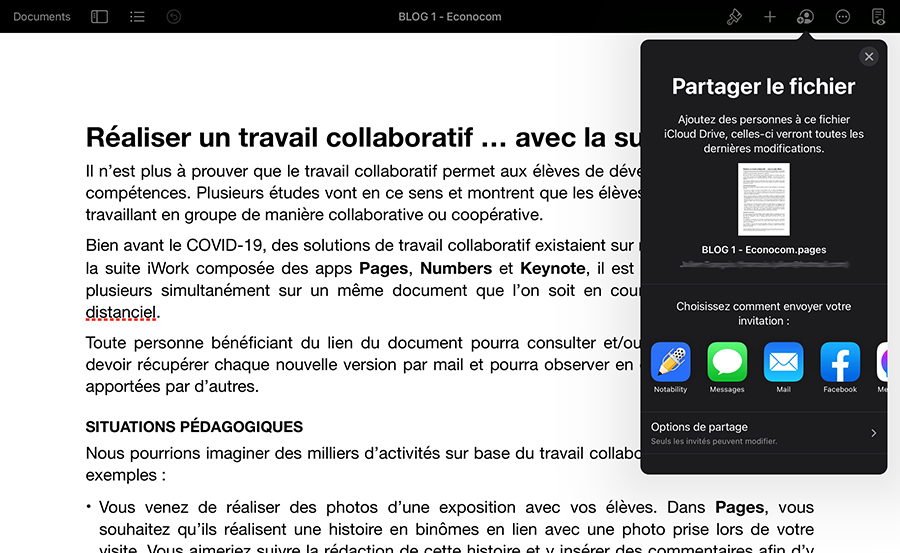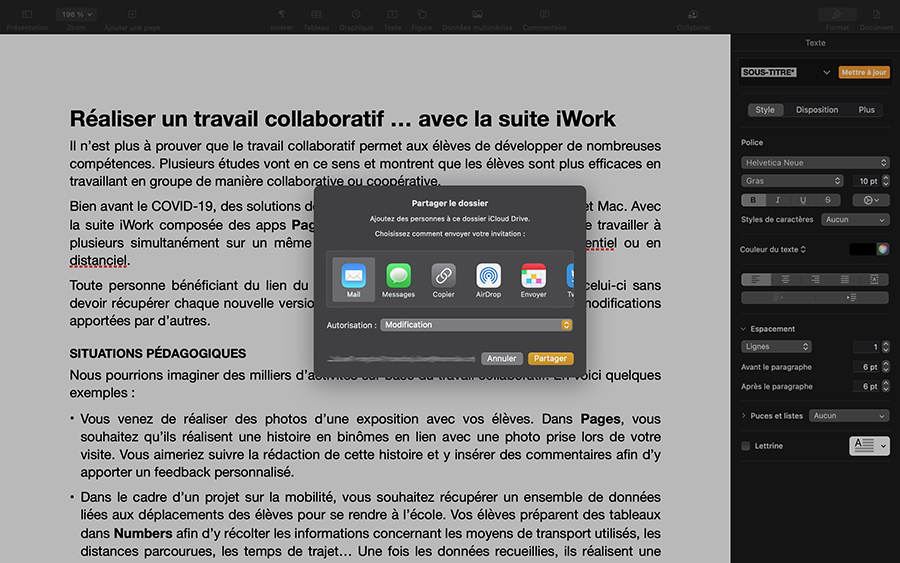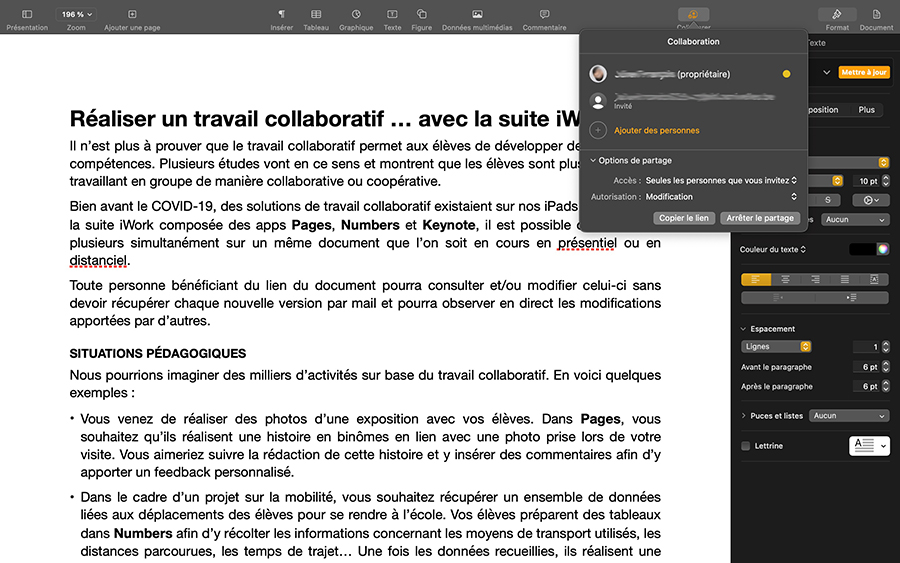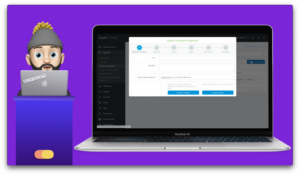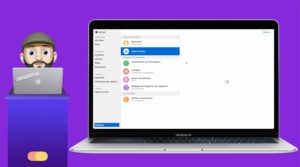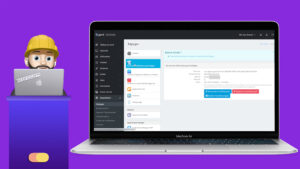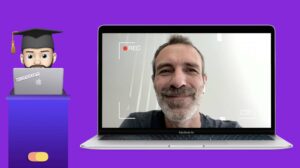Il n’est plus à prouver que le travail collaboratif permet aux élèves de développer de nombreuses compétences. Plusieurs études vont en ce sens et montrent que les élèves sont plus efficaces en travaillant en groupe de manière collaborative ou coopérative.
Bien avant le COVID-19, des solutions de travail collaboratif existaient sur nos iPads et Mac. Avec la suite iWork composée des apps Pages, Numbers et Keynote, il est possible de travailler à plusieurs simultanément sur un même document que l’on soit en cours en présentiel ou en distanciel.
Toute personne bénéficiant du lien du document pourra consulter et/ou modifier celui-ci sans devoir récupérer chaque nouvelle version par mail et pourra observer en direct les modifications apportées par d’autres.
La collaboration vous permet de faire des commentaires en temps réel au sein du document pendant que vos élèves travaillent. Vous pouvez modifier le document, utiliser les outils de dessin pour l’annoter et même laisser des commentaires audio.